SCH-R500 and Mac OS 10.5
I recently purchased a Samsung SCH-R500 with a contract from Telus, and it wasn’t long before I tried to fiddle around with its settings. The phone does not have iSync support, which means I will not be using the calendar or contacts much. However, it does have Bluetooth, which will communicate with my Macbook’s Bluetooth. Here’s a quick walkthrough of how to move files between a SCH-R500 and a Mac (I am using 10.5; 10.4 and earlier may be slightly different).
After quickly setting up the Bluetooth assistant with my phone and pairing it, I find out what it can do. Firstly, my Mac seems to recognize it as a Bluetooth modem. Secondly, I can send it files. (More on that in a bit.) Thirdly, attempting to “Browse Device…” on the phone fails, which makes me wonder how I am going to get files off the phone. Turns out, it’s easy with a Mac.
Pairing
Pairing is a pretty simple process. Turn on Bluetooth on your Mac, by opening the Bluetooth preference pane in System Preferences and checking “On” and “Discoverable”. On your phone, press the Menu button and find the icon that says Tools underneath, and press OK. Select Bluetooth, and turn the power on. Next, add your Mac as a Trusted Device by selecting Scan Devices, Add New, then Search. If everything is working so far, your Mac should show up after a few seconds. Select Add to list, and then enter a short number sequence (remember it!) that you will use to pair with your Mac. After entering the PIN, your Mac will ask for that same PIN number, after which the devices are paired!
Now, your Mac will show up under Trusted Devices on your phone, and your phone will show up in both the Bluetooth preference pane and the Bluetooth menu (if you have it enabled). You can turn Discoverable mode off on your Mac and it will hide your Mac from other non-paired Bluetooth devices, which is a good idea for security.
Receiving Files
After pairing the phone with your Mac, you probably want to transfer photos/videos from your phone to your Mac. Open the Sharing preference pane in System Preferences, and turn Bluetooth Sharing on. Set it up how you want it, noting that it can be a security risk to automatically accept anything. Require Pairing will only happen with devices you have not already paired, but because we already paired our phone earlier, we won’t have to do again.
With Bluetooth Sharing on, we can now send files from the Samsung. Go into one of your Photo or Video Galleries and select one or more items you want to send. After selecting one or more items, open Options and select Send, and then Bluetooth. Your Mac may show up under Trusted Devices, if it doesn’t then turn Discoverable mode on for your Mac and then click Search on the Phone. With your Mac now showing up, select it, and then confirm your want to send the file. A dialog will popup on your Mac, confirming whether you want to accept the files. Click Accept All if you are sending more than one, and confirm it. The files will transfer, and will now be viewable on your Mac!
Sending Files
What if you have this hilarious photo on your Mac you want to use as a background? Or video and music you want to have on the go? Not a problem! In your Bluetooth menu on your Mac, your phone should show up as a submenu. In that submenu, click “Send File…”, and a dialog box will popup, allowing you to send a file to your phone.
As for what kind of files you can send to the phone, I have had success with JPGs, 3G2 videos, and MP3s. For JPGs, the screen on the phone is pretty low resolution, so don’t expect your Mac’s background picture to look that great. Instead, try scaling it down to about 306 pixels wide and 222 pixels tall, and see if that looks okay.
For videos, you can use Quicktime Pro to encode videos in 3G2 format. In the export dialog, select Movie to 3G, and click Options. Try out the settings in Figures 1 and 2 below. After exporting, send it to your phone and take a look. Don’t expect great quality, but it can be handy.
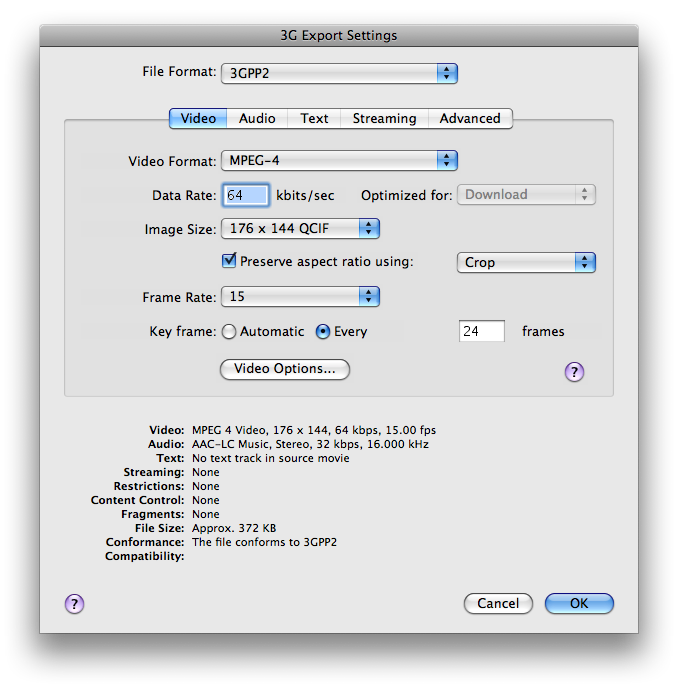
Figure 1: Video Settings
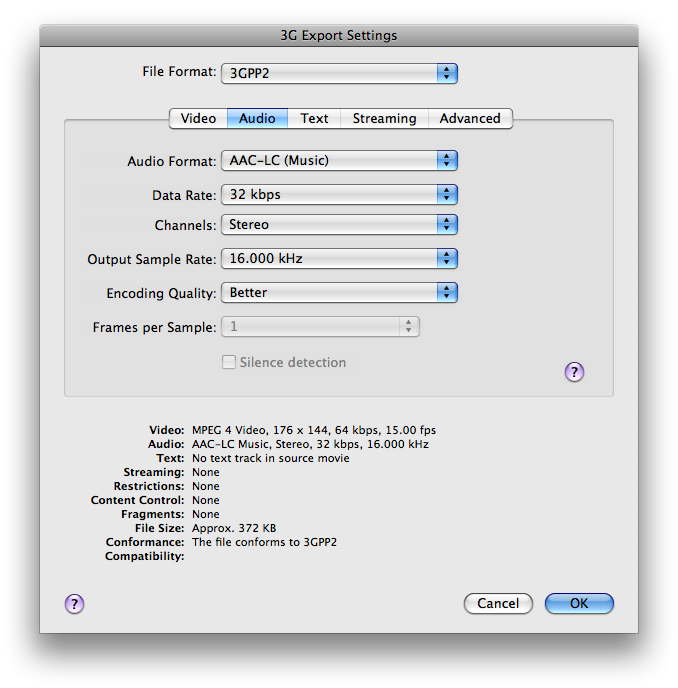
Figure 2: Audio Settings